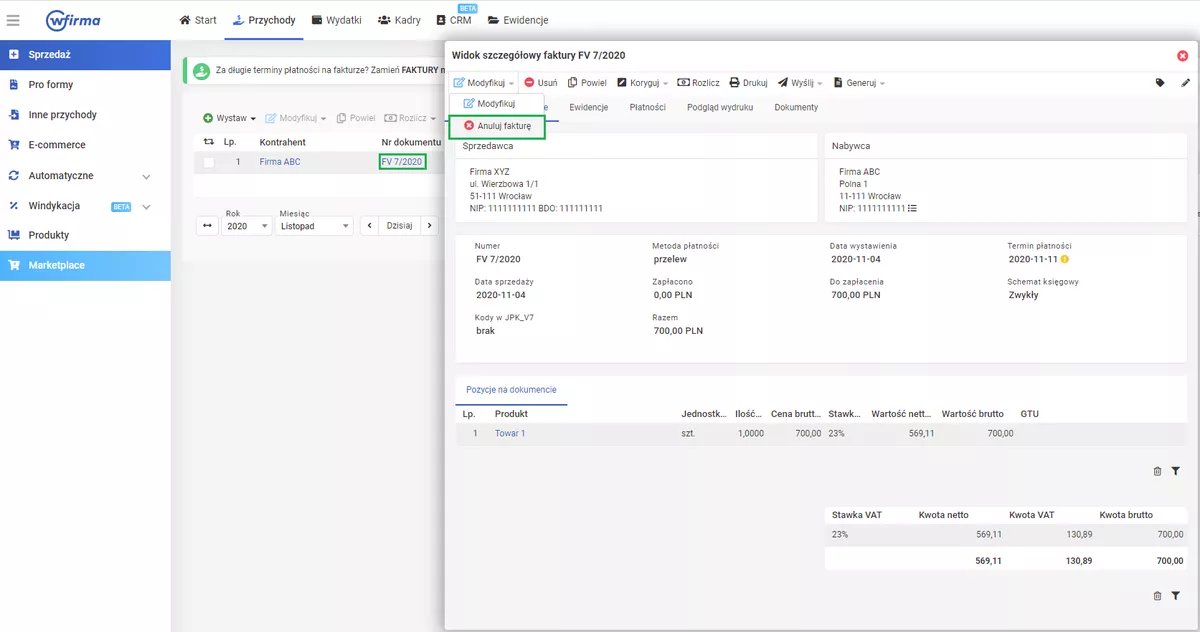FAQ
 Zachęcamy do zapoznania się z pytaniami i odpowiedziami dotyczącymi warunków współpracy z naszym biurem. Jeśli nie znaleźli Państwo wyczerpujących informacji na interesujący Państwa temat – zapraszamy do kontaktu.
Zachęcamy do zapoznania się z pytaniami i odpowiedziami dotyczącymi warunków współpracy z naszym biurem. Jeśli nie znaleźli Państwo wyczerpujących informacji na interesujący Państwa temat – zapraszamy do kontaktu.
 Zachęcamy do zapoznania się z pytaniami i odpowiedziami dotyczącymi warunków współpracy z naszym biurem. Jeśli nie znaleźli Państwo wyczerpujących informacji na interesujący Państwa temat – zapraszamy do kontaktu.
Zachęcamy do zapoznania się z pytaniami i odpowiedziami dotyczącymi warunków współpracy z naszym biurem. Jeśli nie znaleźli Państwo wyczerpujących informacji na interesujący Państwa temat – zapraszamy do kontaktu.
Pełnomocnictwo (zgodnie z instrukcjami poniżej): do końca pierwszego miesiąca współpracy Wysyłanie dokumentów wydatków i/lub przychodów: do 7. dnia każdego miesiąca
Płatność za usługi: od 6. do 10. dnia każdego miesiąca - otrzymanie faktury pocztą elektroniczną, płatność w ciągu 7 dni
Płatność PIT i ZUS: do 20. dnia każdego miesiąca
Płatność VAT: do 25. dnia każdego miesiąca
Płatność podatków pracowników: do 15. dnia następnego miesiąca po wypłacie wynagrodzenia
Faktury sprzedaży - do systemu agencji; faktury zakupu (w tym faktury od agencji), raporty fiskalne, polisy ubezpieczeniowe (jeśli przewidziane) - na adres
Daty i kwoty płatności otrzymanych/wysłanych za faktury sprzedaży/zakupu w walucie(nie w PLN) - w miesiącu, w którym otrzymano/wysłano płatność (patrz Płatności"Potwierdzenie płatności").
Bankowe potwierdzenie wpłaty PIT i VAT (jeśli dotyczy) - w trakcie kolejnego miesiąca wraz z pozostałymi dokumentami (do 7 dnia)
WAŻNE: natychmiast po przesłaniu wszystkich dokumentów z poprzedniego miesiąca,odnotuj to w systemie agencji (patrz "Potwierdzenie wysłania dokumentów)
ZUS: Zapłać zwykłym przelewem na indywidualne konto bankowe ZUS. Beneficjent - Zakład Ubezpieczeń Społecznych, spis treści - Składki ZUS
PIT i VAT: Zapłać korzystając z zakładki "Przelew podatkowy" w aplikacji bankowej. Wpisz swój osobisty numer identyfikacji podatkowej. Jako identyfikator wybierz i wpisz NIP swojej firmy. Podatek symbol oznaczający podatek PIT lub VAT. W polu okres wpisz numer miesiąca (za który chcesz płacić podatki.), typ okresu (miesiąc, kwartał) oraz rok.
Osobiste konto podatkowe i konto ZUS można dowiedzieć się w agencji lub w systemie (patrz rozdział "Płatności podatkowe".
1-Ustawowy termin -do 15 dnia każdego miesiąca za poprzedni okres, ale wg. umowy, dokumenty mają być przesłany do agencji do 7. W przypadku opóźnienia w złożeniu dokumentów należy obowiązkowo poinformować
2- Jeśli termin wysłania dokumentów zostanie dotrzymany, agencja wysyła dane o zobowiązaniach podatkowych do 17 dnia miesiąca drogą elektroniczną. Sposób dokonywania płatności opisany jest w sekcji "Jak płacić podatki".
1. Wejść na stronę internetową ZUS https://www.zus.pl/portal/logowanie.npi
2. Założyć profil (jeśli go jeszcze nie ma). W tym celu wybrać po prawej stronie "zaloguj się przez profil zaufany", zalogować się do swojego ePUAP i uzupełnić dane dla profilu ZUS
3. Wejść do panelu PUE, przejść na górę po prawej stronie do sekcji "Płatnik" -> "Dokumenty i wiadomości" -> "Dokumenty robocze" -> "Utwórz nowy" -> "Pełnomocnictwo PEL" (nie mylić z PEL-O) -> "kreator"
4. Na stronie 1 wpisać swój numer telefonu, poniżej zaznaczyć "Własny" i wpisać numer NIP swojej firmy
5. Na stronie 2 wypełnić dane księgowego.
6. Na stronie 3 należy zaznaczyć 4 pola w całym lewym rzędzie (dolny szary, jak i cały prawy nie jest wymagany).
7. Na górze po prawej stronie kliknąć "Sprawdź", jeśli nie pojawiają się błędy, kliknij Zapisz -> Zamknij.
8. Na dole kliknąć "Wyślij", w nowym oknie kliknąć "Dalej", wybrać podpis ePUAP, podpisać. Należy sprawdzić status dokumentu po powrocie do poprzedniego okna, aby był on oznaczony jako "wysłane".
WAŻNE: ZUS wprowadził aktualizację od 2023 roku. Jeśli występują problemy w punkcie 1, najprawdopodobniej dzieje się tak ze względu na nowy obowiązek potwierdzenia profilu PUE. W takim przypadku należy wejść na stronę https://www.zus.pl/e-wizyta, kliknąć „Umów się na e-wizytę" -> "Potwierdzenie profilu PUE", podaj swoje dane i zarezerwuj online spotkanie z pracownikiem ZUS, który przez kamerę zweryfikuje jego tożsamość i udzieli dostępu profil techniczny stworzony przez ZUS. Także istnieje możliwość załatwienia sprawy w dowolnej placówce ZUS.
1. Wejść na stronę https://epuap.gov.pl/wps/portal/strefa-klienta/katalog-spraw/opis-uslugi/ustanowienie-pelnomocnictwa-do-podpisywania-deklaracji-skladanej-za-pomoca-srodkow-komunikacji, najlepiej używając przeglądarki Google Chrome lub Microsoft Edge.
2. Kliknąć "Załatw sprawę" -> "Wybierz" (tam, gdzie jest Profil Zaufany). Jeśli potrzebne, zalogować się do swojego profilu.
3. W polu 1 wpisać NIP -> zaznaczyć pole 4 i wybrać swój urząd skarbowy z listy -> w polu 6 zaznaczyć podpunkt 2 "osoba fizyczna" -> w polu 7 wpisać swoje nazwisko i imię.
4. W sekcjach B2 i B3 wpisać swoje dane.
5. W sekcji C wpisać dane księgowego.
6. W sekcji C2 i C3 wpisać :- ul. Dzieci Warszawy 4, 117, 02-495 Warszawa, Mazowieckie, Polska, tel. 570332567. Adres e-mail taki sam, jak w poprzednim punkcie.
7. W sekcji D w polu "Ważne od" wpisać aktualną datę, a w punkcie 42 zaznaczyć punkt "bezterminowo".
8. W punktach 43 i 44 wpisz swoje nazwisko i imię, w punkcie 45 - "Przedsiębiorca", w punkcie 46 - imię i nazwisko pełnomocnika.
9. W punkcie 55 wpisać aktualną datę, a w punkcie 58 wpisać swoje miasto i aktualną datę.
10. Na dole strony kliknąć "Dalej", a następnie na górze strony kliknąć "Podpisz" i wybrać Profil Zaufany. Po podpisaniu upewnij się, że na górze strony pojawiła się informacja o tym, że podpis został dołączony. Kliknij "Wyślij"
Po uzyskaniu dostępu do systemy należy aktywować swoje konto i utworzyć hasło, przechodząc do linku z e-maila.
Za pomocą systemu agencji możliwe jest bardziej optymalne i jakościowe świadczenie usług księgowych oraz wygodniejsze korzystanie z niektórych funkcji przez klientów:
Potwierdzenie wysłania dokumentów.
Po przesłaniu do agencji wszystkich dokumentów księgowych (patrz rozdział "jakie dokumenty wysyłać), na głównej stronie systemu agencji trzeba kliknąć przycisk "Potwierdź" w oknie "Komplet dokumentów". To bardzo ważny krok, który pozwala agencji zrozumieć, że wszystkie dokumenty są gotowe i można rozpocząć pracę nad zamknięciem miesiąca
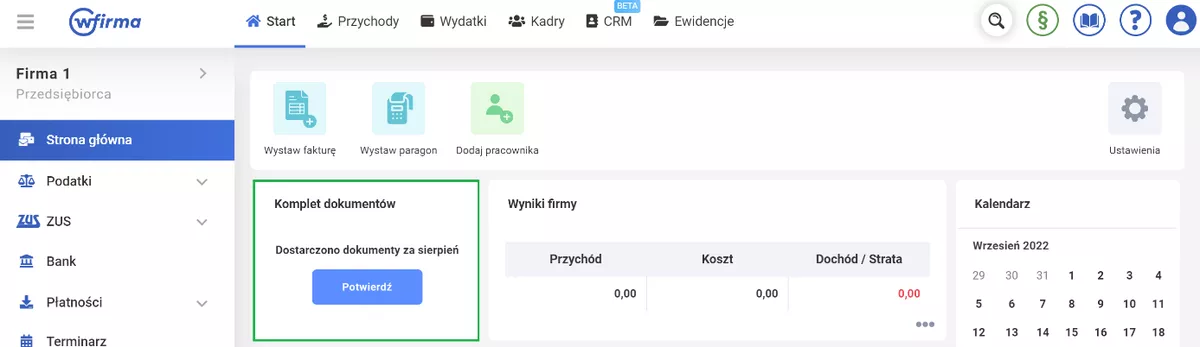
Wystawianie faktur
Aby wystawić fakturę w systemie, należy przejść do zakładki "Przychody" na górze strony i kliknąć przycisk "Wystaw" (lub wybrać typ faktury, przesuwając wskaźnik nad nim).
W pojawiającym się oknie należy wypełnić pola danych. Informacje o kliencie (Nabywca) można wprowadzić ręcznie lub pobrać z rejestru (Pobierz z GUS), wpisując tylko jego numer NIP.
Poniżej wypełnia się dane dotyczące samej faktury:
Data wystawienia -aktualna data, kiedy faktura jest tworzona i wysyłana do klienta;
Data sprzedaży - data faktycznej sprzedaży usługi/towaru (może być w przyszłości, przeszłości i teraźniejszości). Jeśli usługa ma jakiś okres realizacji, data sprzedaży to ostatni dzień tego okresu;
Termin płatności - termin płatności faktury przez klienta;
Metoda płatności -wybrać metodę.Jeśli faktura została już opłacona lub częściowo opłacona, należy zaznaczyć pole "Zapłacone" i wpisać kwotę.
W polu składającym się z komórek "Produkt, Jedn." należy również wpisać nazwę/opis towaru lub usługi, ich jednostkę miary (godziny, sztuki, itp.), ilość i cenę (netto ze stawką VAT, jeśli jest to konieczne).
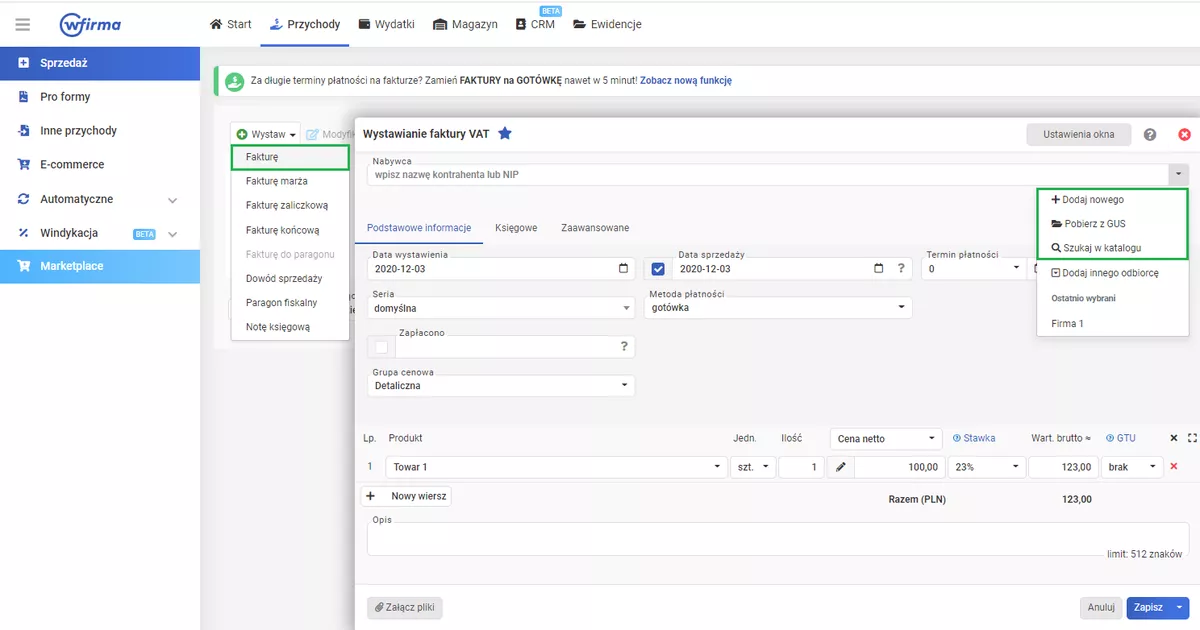
Jeśli chcesz zmienić język, walutę lub dodać numer konta bankowego na fakturze, przejdź do zakładki "Zaawansowane" w oknie konstruktora i dostosuj zmiany. Dla faktur w obcej walucie konieczne jest również oznaczenie statusu płatności (patrz rozdział "Oznaczenie płatności").
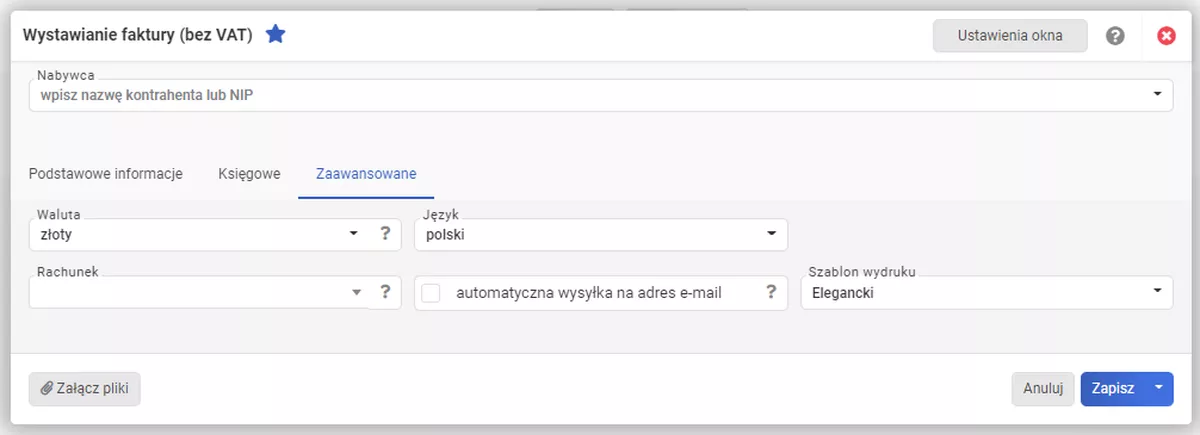
WAŻNE! Jeśli klient znajduje się w UE, bardzo ważne jest przejście do zakładki "Księgowe" i zaznaczenie "Świadczenie usług w UE" w polu "Schemat księgowy".
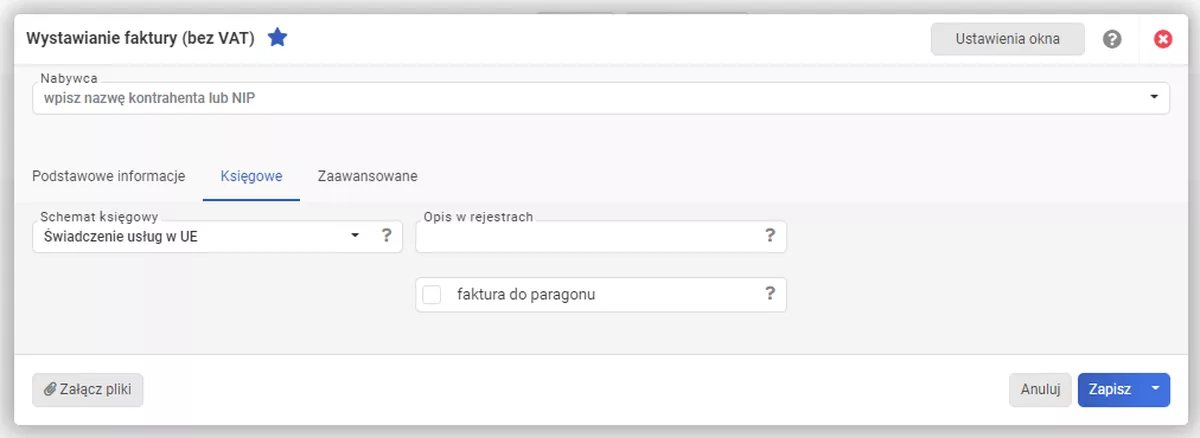
Wprowadzanie faktur z innych serwisów
Jeśli faktura sprzedaży została wystawiona w innym serwisie, należy wprowadzić ją do systemu agencji. Aby to zrobić, należy przejść do sekcji "Przychody" i wybrać w lewym menu podsekcję "Inne przychody", następnie najechać kursorem na "Dodaj inny przychód" i wybrać "Sprzedaż".
W pojawiającym się oknie należy dodać plik faktury (przez przeciąganie lub przez "Załącz plik"). Następnie należy wypełnić pola samej faktury analogicznie do sekcji "Wystawianie faktur". Nowym polem będzie tylko "Numer dokumentu" - tutaj należy przepisać numer faktury, wystawionej w innym serwisie.
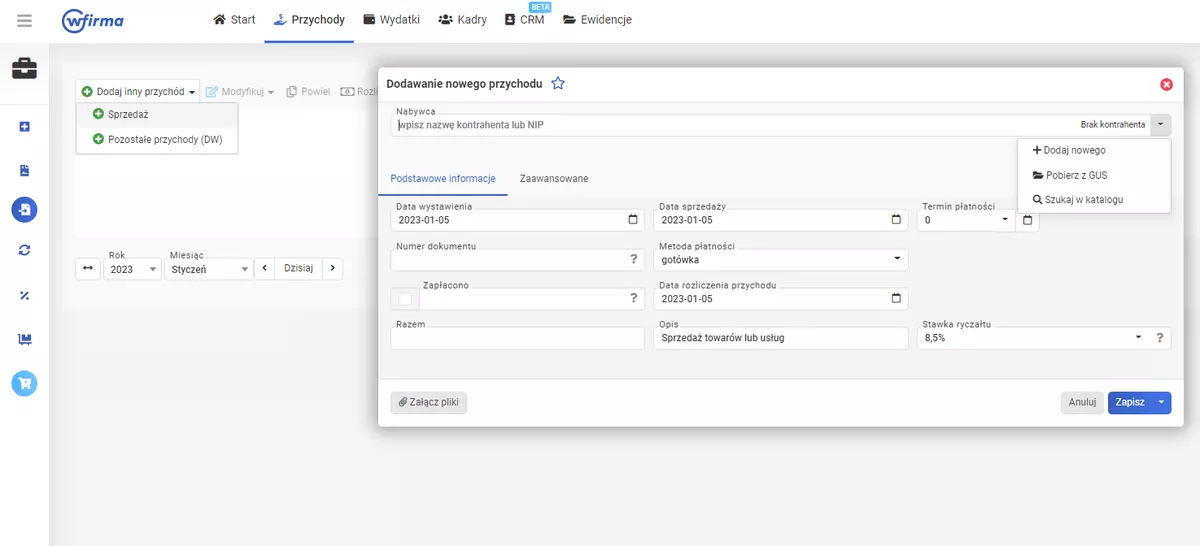
Oznaczenie płatności
Jak już wspomniano wcześniej, wszystkie operacje w obcej walucie (nie PLN) muszą być zawsze oznaczone w systemie. Aby to zrobić, należy odnaleźć w historii (na karcie "Przychody" lub "Wydatki") fakturę, za którą dokonano lub otrzymano płatność w walucie i ją oznaczyć. Następnie należy najechać kursorem na przycisk "Rozlicz" i wybrać "Rozlicz płatność".
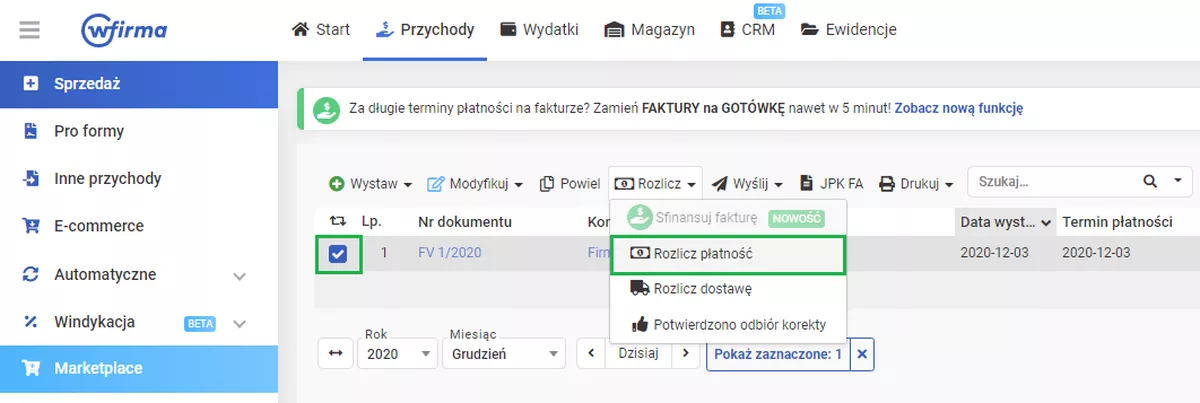
W pojawiającym się oknie należy wypełnić wszystkie dane dotyczące płatności – datę otrzymania/wpłacenia płatności, sposób płatności oraz kwotę w walucie transakcji.
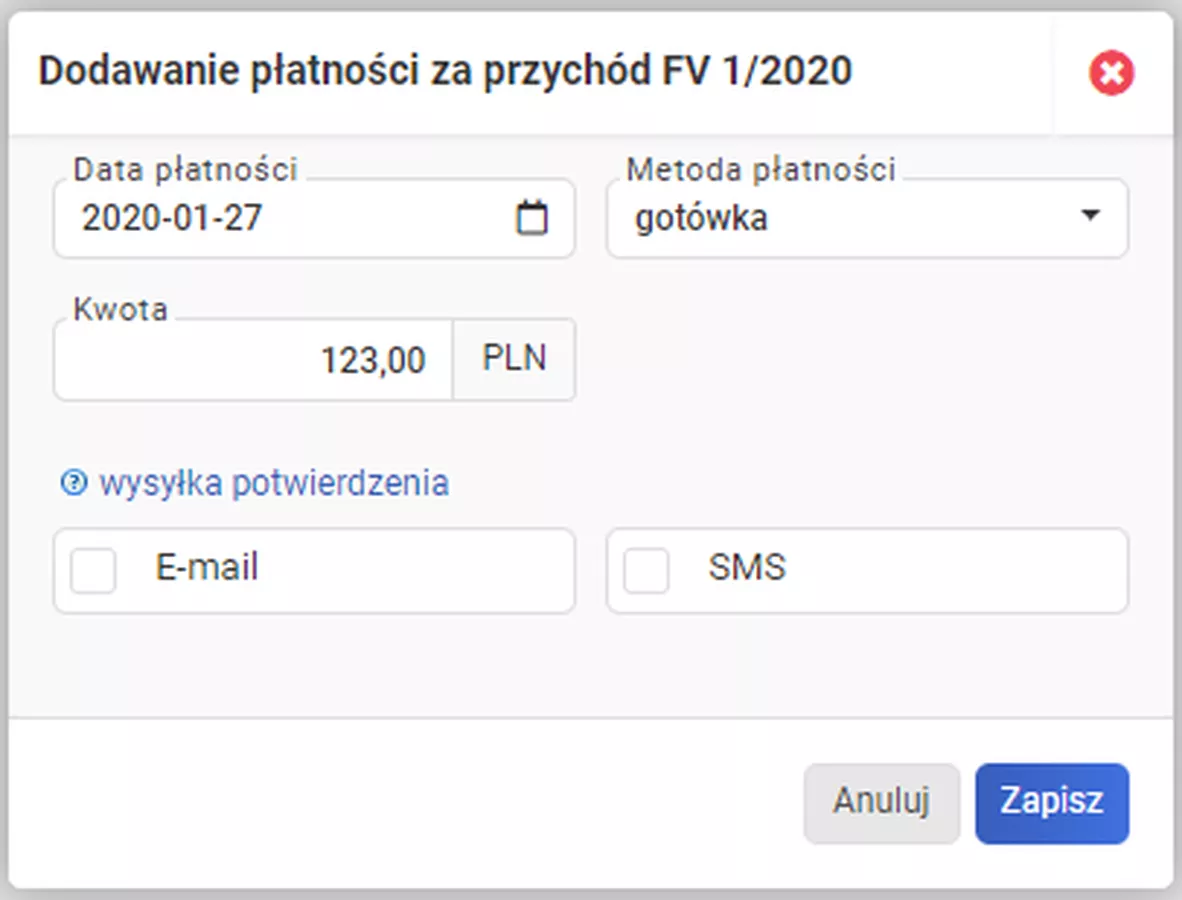
Оpłata podatków
Po zamknięciu okresu podatkowego, jeśli klient zdecyduje się na to, agencja może opublikować dane w profilu klienta, umożliwiając bezpośrednie opłacanie podatków poprzez system, zamiast standardowego przelewu. Aby to zrobić, należy przejść do sekcji "Podatki" lub "ZUS" na stronie głównej. Następnie wybierz odpowiedni rodzaj opłaty, tj. "Podatek dochodowy" do opłaty PIT, "Jednolity plik kontrolny" do opłaty VAT lub "Deklaracje rozliczeniowe" do opłaty ZUS. W tej sekcji należy wybrać odpowiednią opłatę i kliknąć "Zapłać". Przycisk przenosi na stronę systemu płatniczego, za pośrednictwem którego można wygodnie uregulować zobowiązania.
Należy jednak zauważyć, że system płatniczy nalicza prowizję w wysokości 1 zł za każdy przelew.
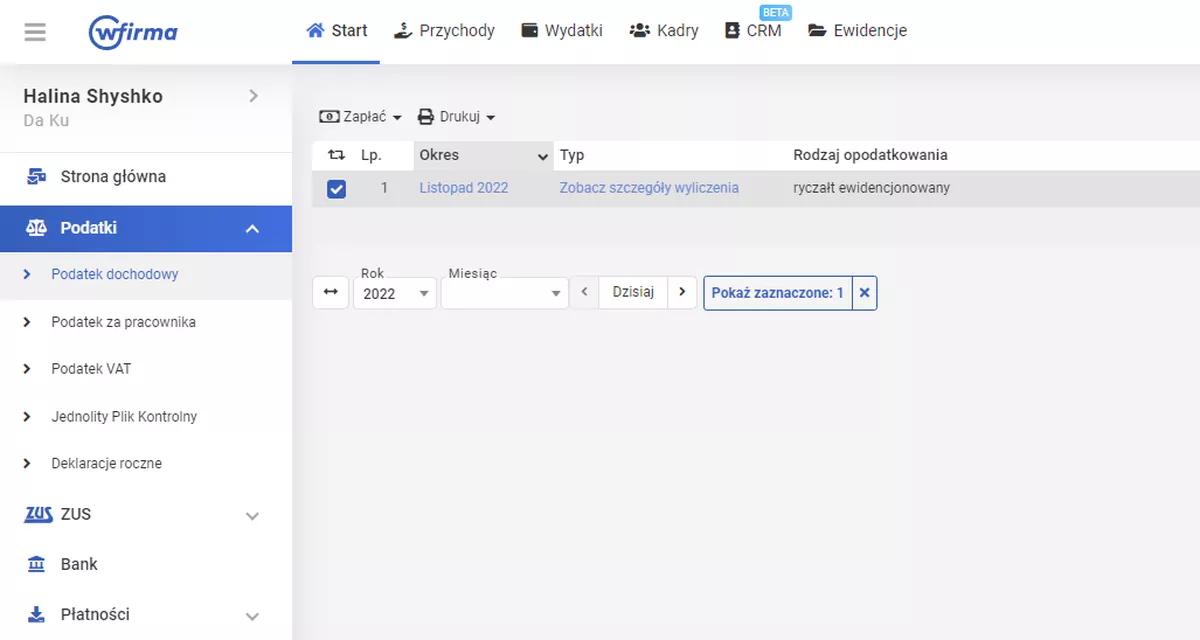
Zmiana numeracji faktur
W przypadku konieczności zmiany standardowej numeracji faktur, można to zrobić za pomocą ikony użytkownika w lewym górnym rogu, przechodząc do "Ustawienia", "Serie numeracji"
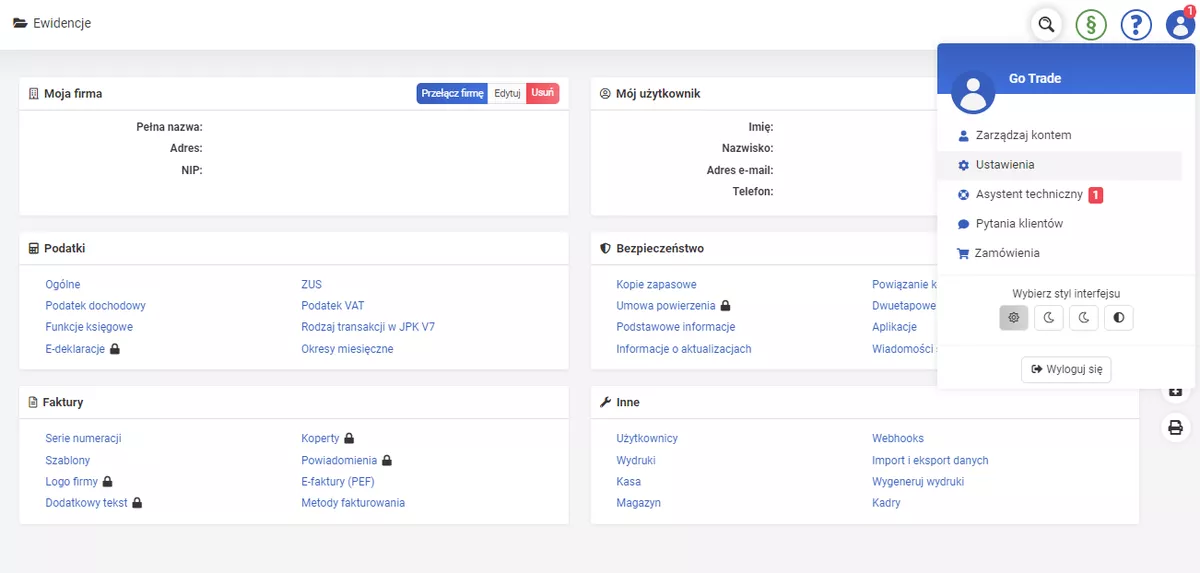
W otwartym oknie należy nacisnąć "Dodaj serię" i stworzyć formułę do generowania nowych numerów faktur. Formuła działa na zasadzie wprowadzenia zmiennych (listę można zobaczyć, klikając na znak "?"). Każda zmienna generuje w nazwie określony okres, na przykład miesiąc, dzień, rok, kwartał lub numer kolejny .Ustawienia numeru kolejnego znajdują się po prawej stronie formuły. Można ustawić, jak często numer kolejny będzie się zerował i od którego numeru ma się zaczynać (następnie numery faktur będą kolejno przydzielane).
Jeśli konieczne jest oznaczenie określonego numeru dla określonej faktury, trzeba utworzyć oddzielną serię i wprowadzić pożądany numer w polu "Wzorzec", zastępując jedną z cyfr zmienną formuły. Na przykład nazwa 12345 dla faktury może zostać stworzona przez formułę [numer]2345 z liczbą odliczania 1. Wtedy, wydając pierwszą fakturę z taką serią, otrzyma się numer 12345 (ale druga będzie miała numer 22345).
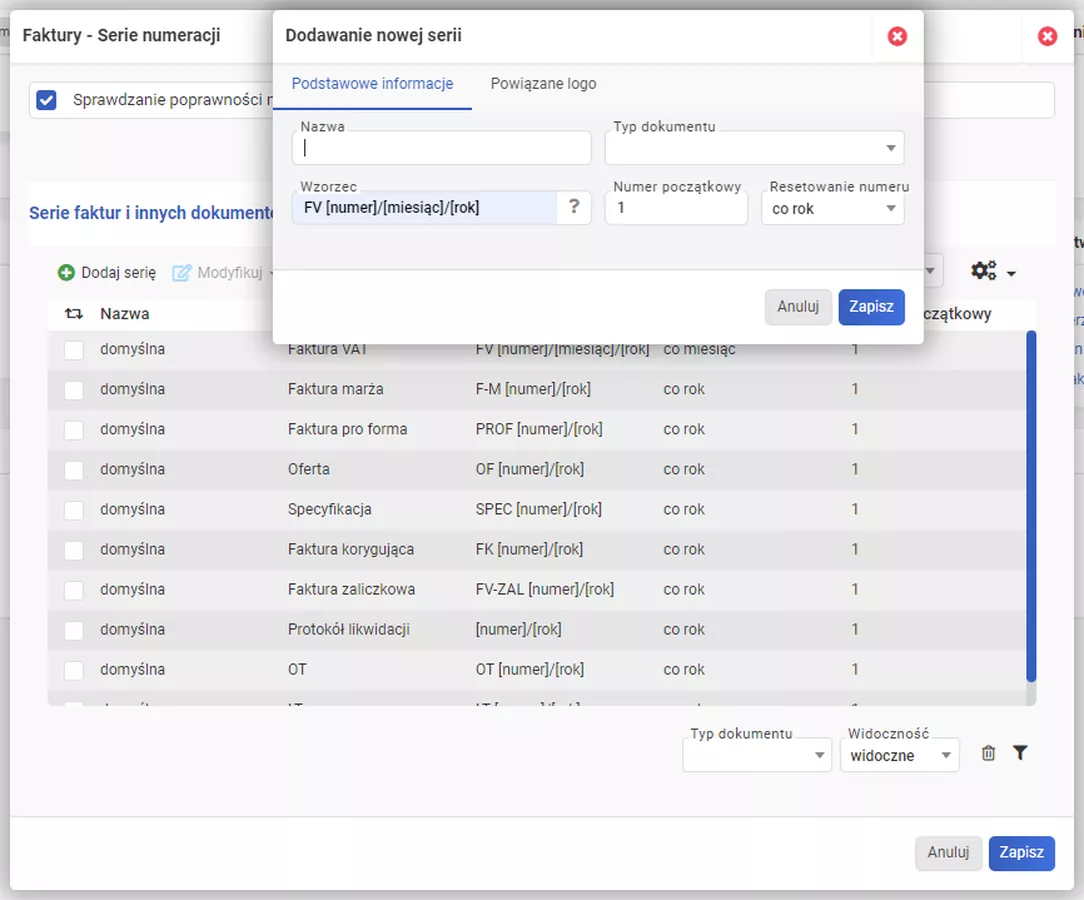
Usuwanie faktury
Aby usunąć fakturę należy wybrać ją w systemie, zaznaczyć ją, następnie przesunąć kursor na "Modyfikuj", wybierając opcję "Usuń".
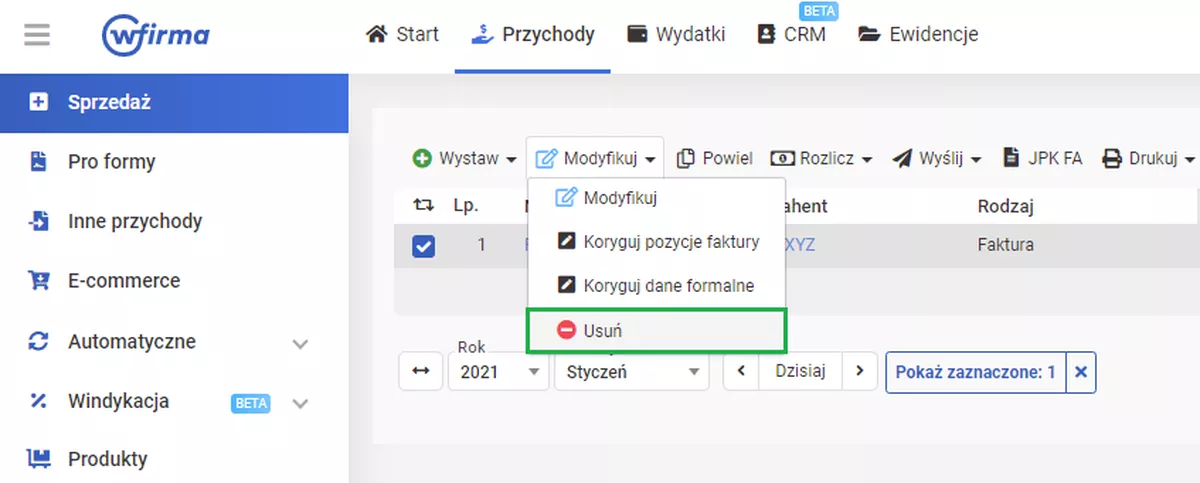
Jeśli wystąpił błąd, oznacza to, że po tej fakturze zostały wygenerowane inne z tą samą serią numeracji. W takim przypadku fakturę trzeba anulować. Aby to zrobić, należy przejść do szczegółów faktury, klikając na jej nazwę. W otwartym oknie należy najechać kursorem na "Modyfikuj" i kliknąć "Anuluj fakturę".